
そのレビューでも書きます。
あと、2016/8/11現在未検証ではありますが、CarPlayでGoogle Maps(グーグルマップ)ナビを使う方法が海外のWEBサイトに記載してあったので、軽く翻訳して転載してみます。
✔レビュー
コンソールボックス(ひじ掛け)内にあるLightningケーブルにiPhoneを挿して、後はMMI上の指示に従ってポチポチするだけ。
一回だけ、iPhoneのパスコード入力をしましたが、これはおそらく初回だったからでしょう。
ちなみに私のiPhoneは『6』です。
で、アプリについてですが。
試乗という限られた時間でしたので、使ったのはマップだけでした。
これをナビにして使用したのですが、使いやすかったですね。
行き先をディーラーに設定したのですが、Siriに「アウディ」と言うだけで最寄りのアウディディーラーを指定してくれましたし。
これはいいな~って思いました。
iPhoneのマップも昔はそれはそれはひどかったそうな~って聞きますけど(私は未体験)、ビジュアル面でも実用面でも使いやすかったですよ。
ただできれば、やっぱりGoogle Maps(グーグルマップ)を使いたいんですよね。
私は、PCのGoogle Maps(グーグルマップ)で行き先を★に保存しておいて、出先でiPhoneのGoogle Maps(グーグルマップ)アプリのマイプレイスから呼び出すという使い方をよくやるのですが、iPhoneのマップだとその連携ができず、いちいちクルマの中で行き先を指定することになっちゃうわけで。
そんなこんなで、CarPlayでGoogle Maps(グーグルマップ)ナビを使う方法ってないもんかな~と、海外のWEBサイトを調べたらありましたので簡単に翻訳&転載しておきます。
なお、2016/8/11現在未検証ですので、もし試される方は自己責任でお願いします。
✔CarPlayでGoogle Maps(グーグルマップ)ナビを使う方法
まず、Google Maps(グーグルマップ)の設定を2点ほどしておく必要があります。
- バックグラウンド更新の有効化
- 位置情報サービスの有効化(使用中のみ)
【バックグラウンド更新の有効化】
設定 -> 一般 -> Appのバックグラウンド更新
【位置情報サービスの有効化(使用中のみ)】
設定 -> プライバシー -> 位置情報サービス
Google Maps(グーグルマップ)の設定はここまで。
続いて、車両とiPhoneをLightningケーブルでつなぎ、CarPlayを起動します。
そして、Google Maps(グーグルマップ)のアプリをiPhone上で起動します。
※この時点では、CarPlay上(車輌のインフォテインメントディスプレイ上)にGoogle Maps(グーグルマップ)のアイコンは表示されません。
それから、行き先を設定してナビゲーションを開始させます。
画像の行き先はなんとなく National diet building にしてみましたが、特に意味はありません(笑)

こんな感じでやりますよね。
【2016/08/17 訂正】
Google Maps(グーグルマップ)のナビゲーションは音声のみで、CarPlay上(車輌のインフォテインメントディスプレイ上)には表示されないようです。
お詫びして訂正します。
なお、当記事は以下のWEBサイトから引用しました。
- Using Google Maps Navigation In Apple CarPlay Mode [Workaround]
- HOW TO: ENABLE GOOGLE MAPS NAVIGATION ON APPLE CARPLAY
繰り返しになりますが、これを初稿している2016/8/11現在、この方法は未検証です。
真似される方は自己責任でお願いします。
また、もし試されたらぜひレポートをお願いします(笑)
私も試したら、こちらに追記いたします。
どうぞお楽しみに。
んでは!






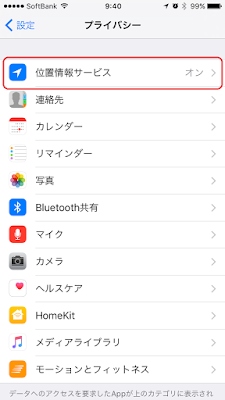





0 件のコメント :
コメントを投稿